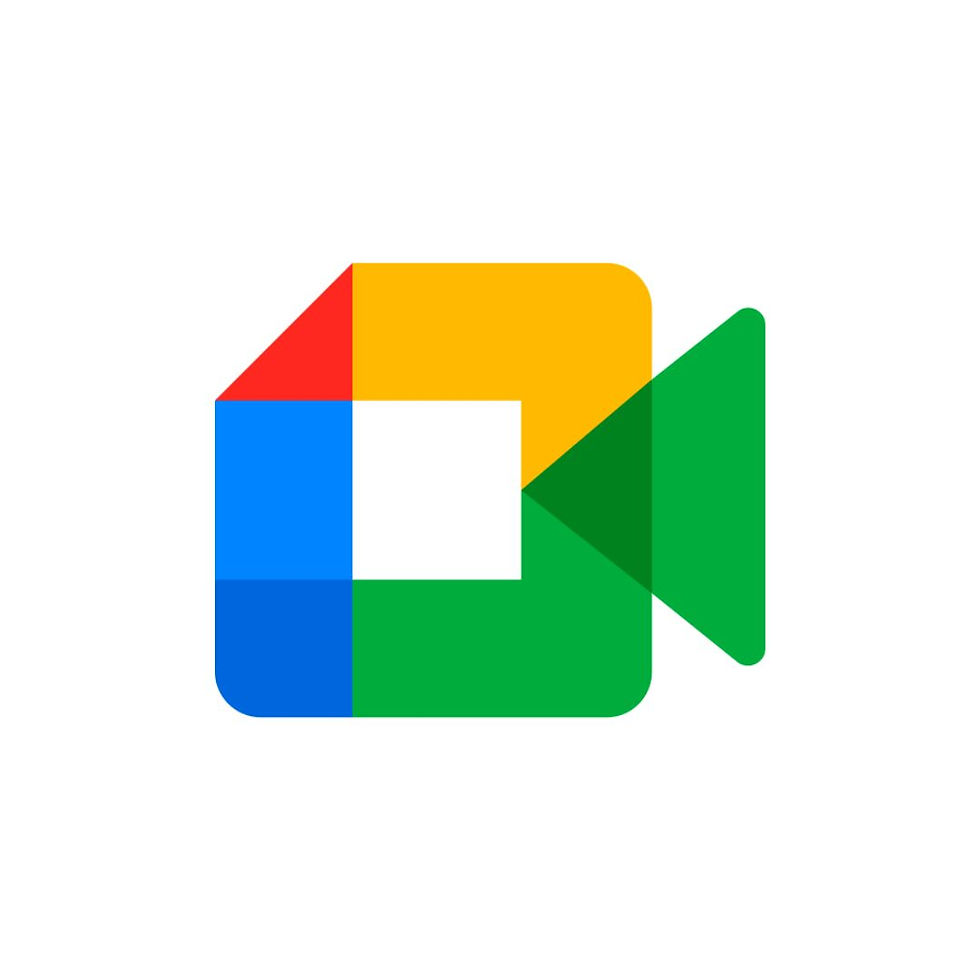How to Work Smarter with NotebookLM or NotebookLM Plus
- Mar 6
- 3 min read
Wow, do we love NotebookLM, and we are just getting started with it.
First of all, what is NotebookLM or NotebookLM Plus?
Let's ask Google itself: 'NotebookLM is an AI-powered tool that helps you research, write, and organize information. It's designed to help you understand complex topics, take notes, and synthesize information from multiple sources.'
This would have been a game changer for us at university, but even better, we have it at work! We can upload Google Docs, website content, training slide decks, YouTube videos, meeting notes, project docs, etc and let NotebookLM make sense of it all.
Our Favourite user cases so far have been:
✅ Uploading a Google Meet training transcript to create a study guide complete with a quiz and glossary of key terms.
✅ Uploading our training programme docs, linking to our website and Google Docs with our training content and descriptions, asking what course suits certain needs, and creating a marketing plan and social content
✅ Linking to our website, YouTube videos and CloudShed docs to create a timeline of achievements
Secondly, what is the difference between NotebookLM and NotebookLM Plus?
Well, like all things Google, it has different levels of greatness. NotebookLM is great for individual users to get started with, for example, students wanting to upload PDFS, Websites and Docs around their subject to make sense of it all and ask questions to gain insights.
NotebookLM Plus gives you more: 5x more audio overviews, notebooks, queries, sources per notebook, additional sharing options and analytics.
Step 1 - Go to https://notebooklm.google/ to learn more about NotebookLM and try it out.
In the below screen we have been taken to NotebookLM Plus due to our Google Workspace License. Below, we have dark mode on, this can be changed in the settings in the top right.
When you are ready to start, click 'Create new'.

Step 2 - Start adding your sources! What docs, sites or decks do you want NotebookLM to work with you on?
In our example we uploaded 5 sources, you can have up to 50.

Step 3 - It's time to start working with NotebookLM using the sources you have provided.
By starting a Cloudshed Google Workspace Training Programme 2025 notebook myself and Lauren have this content to refer back to on a regular basis whenever we recieve queries about our training. We can continue to upload sources as we gain more info and widen the conversation.

Once you click the blue send button your chat response will be created and can be saved to your notes.

Step 4 - I can share my Notebook with Lauren so she can access it and work with this info.
The Share button is in the top right of the screen.

Step 5 - The Studio tab, this is where you can create an audio overview of the conversation, in the style of a podcast if you like that style of receiving information!
This is also where you can create your notes. From the information we uploaded we created a timeline of Cloudshed achivements, a marketing strategy and info out basic Google Sheets courses we offer that we can pass on to our client.

Our advice would be to upload some info and have a play with it, see what useful info you can create and utilise in your business. But remember! NotebookLM can be inaccurate, always check your documents.