Using Gemini in Google Vids
- Feb 6
- 3 min read
If you create video content, Google Vids is a game changer. We can transform one of our Google Workspace training Slide decks into a training video with Gemini in Google Vids.
Using 'Help me create' in Google Vids lets you describe what content you would like to include in your video, @ a slide deck to base the content around. Once you have the content you can select a template to capture the look and feel you are after. But, this is all customisable to your organisation's colour pallet and imagery, let's look at some of the ways you can create and customise your videos.
Step 1 - To get started you need to access Google Vids from the 'New' menu in Google Drive.

Step 2 - The prompt you give Gemini is important, this can include a doc or slide deck to base the video content around. In the following example, we have chosen a slide deck from our Intro to Google Workspace training video.

Step 3 - An outline will be created that would can edit, delete or add in sections if you wish.

Step 4 - Next you are going to select a design, remember this can be edited when the draft video is created.

Step 5 - You are then ready to 'Create the draft video'.

Step 6 - Gemini will then work its magic to create your video (insert magical sounds here).

Step 7 - Ta-da! Your Google Vid has been created, you are now ready to customise it, or if you are happy with it play and share! The example below is giving Wicked vibes.
In the bottom right you can choose to record yourself speaking, or you can use the 'Generate the voiceover' option to generate a voice to suit your content.

AI has generated a script which you can edit, just type in the box.

Step 8 - We have decided to insert a 'Friendly, slow, warm' voice for our training video.
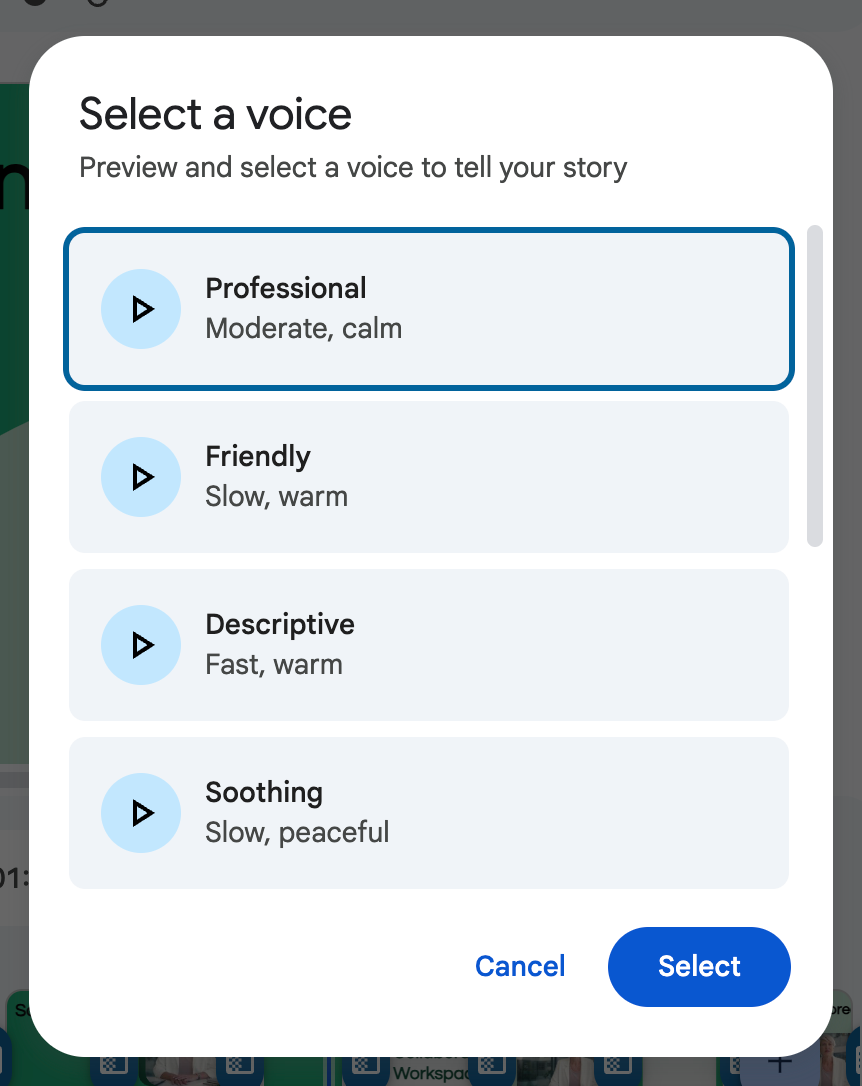

Step 9 - One thing we do need to change is the colour palette, to our signature Cloudshed pink. To do this you can select the colour palette icon on the toolbar and edit the palette of colours used. We copied and pasted our # code in the Hex box.

That's better, now to edit some of the images and video. As we saw in step 7 we can record our video and swap it, we can also upload our images.

Step 10 - Click the image to change it out or take your own.

Step 11 - Once you are happy with the content you can share it, export it to Drive or download it as an MP4 from the File menu. Don't forget to use the Play button throughout to take a look at your design.

To learn more about Google Workspace take a look at our On-Demand Courses or book our Live Sessions.



