Quickly analyse Google Forms data with tables in Google Sheets
- Sep 5, 2024
- 1 min read
Using Google Forms in Google Workspace you can create surveys or quizzes as part of your license - winner. It gets better than that, you can then click a button to gather the results in a new Google Sheet or an existing Google Sheet.
You can now analyse this data using the 'convert to table' button, making it quick and easy to filter, sort and group your form data!
Step 1 - Create your Google Form and then in the 'Responses' tab create a spreadsheet for your results to display.
Step 2 - In the Google Sheet that's collecting the responses from your Google Form, you must select the data.

Step 3 - Select the 'Format' menu and click 'Convert to table'
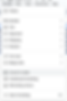
Step 4 - Your Google Form data will now be in a table!

You can edit the way it looks, such as the colour or by using smart chips and drop-downs. You can also rename the table.

The table is a set-up for you to be able to sort columns, use filters and group data. You can do this using the little arrows along the top row.

At CloudShed we use Google Forms every day, for training bookings, evaluations and training needs analysis. We are always looking for ways to simplify and speed up these workflows and we love the idea of using auto tables to do this.
If you would like to learn more about forms try our £30 online course 'Creating Surveys with Google Forms'
